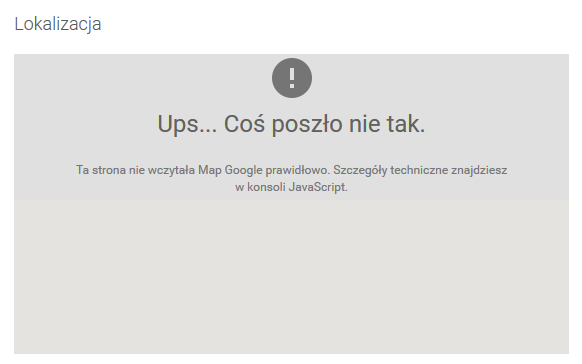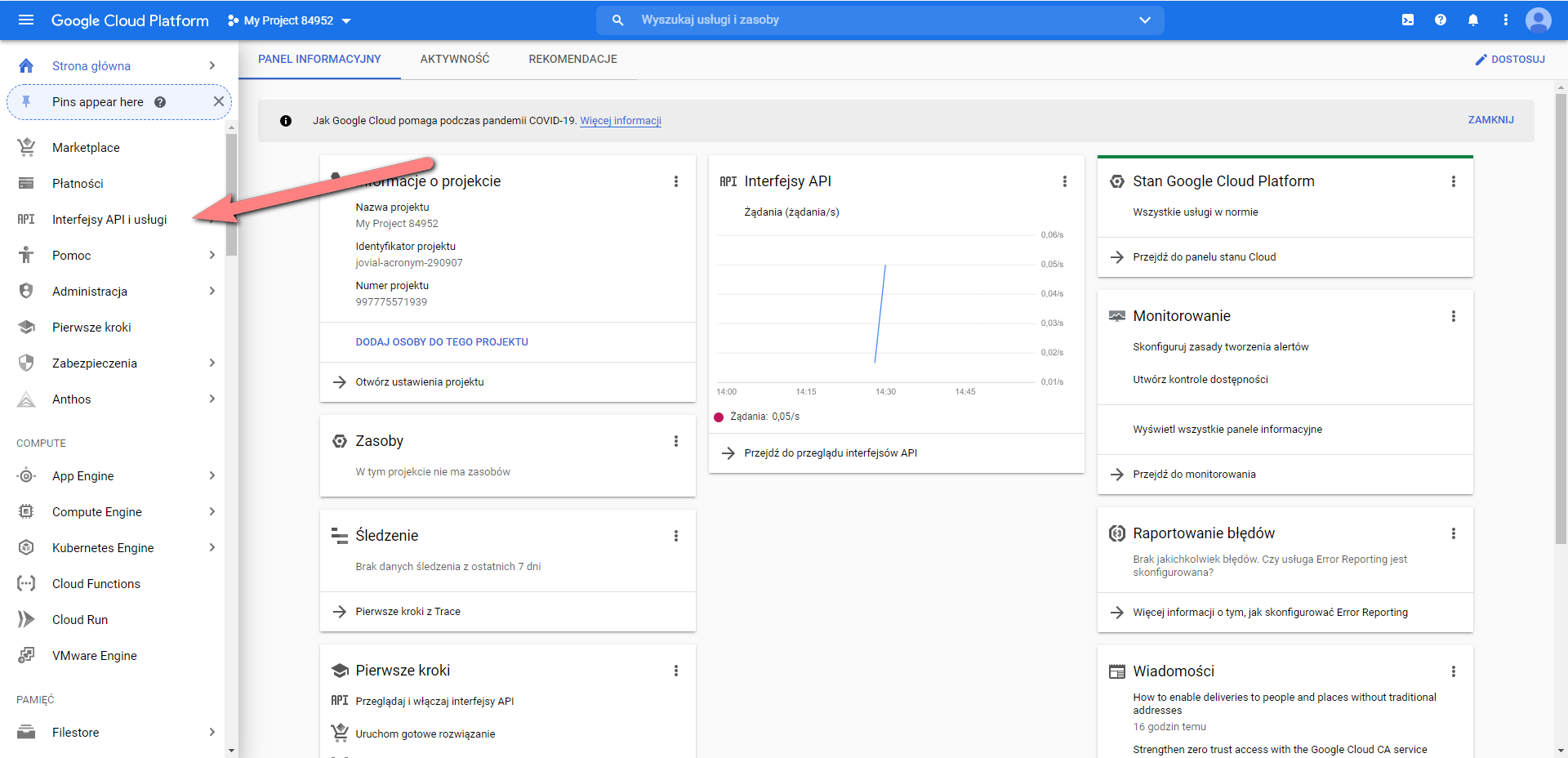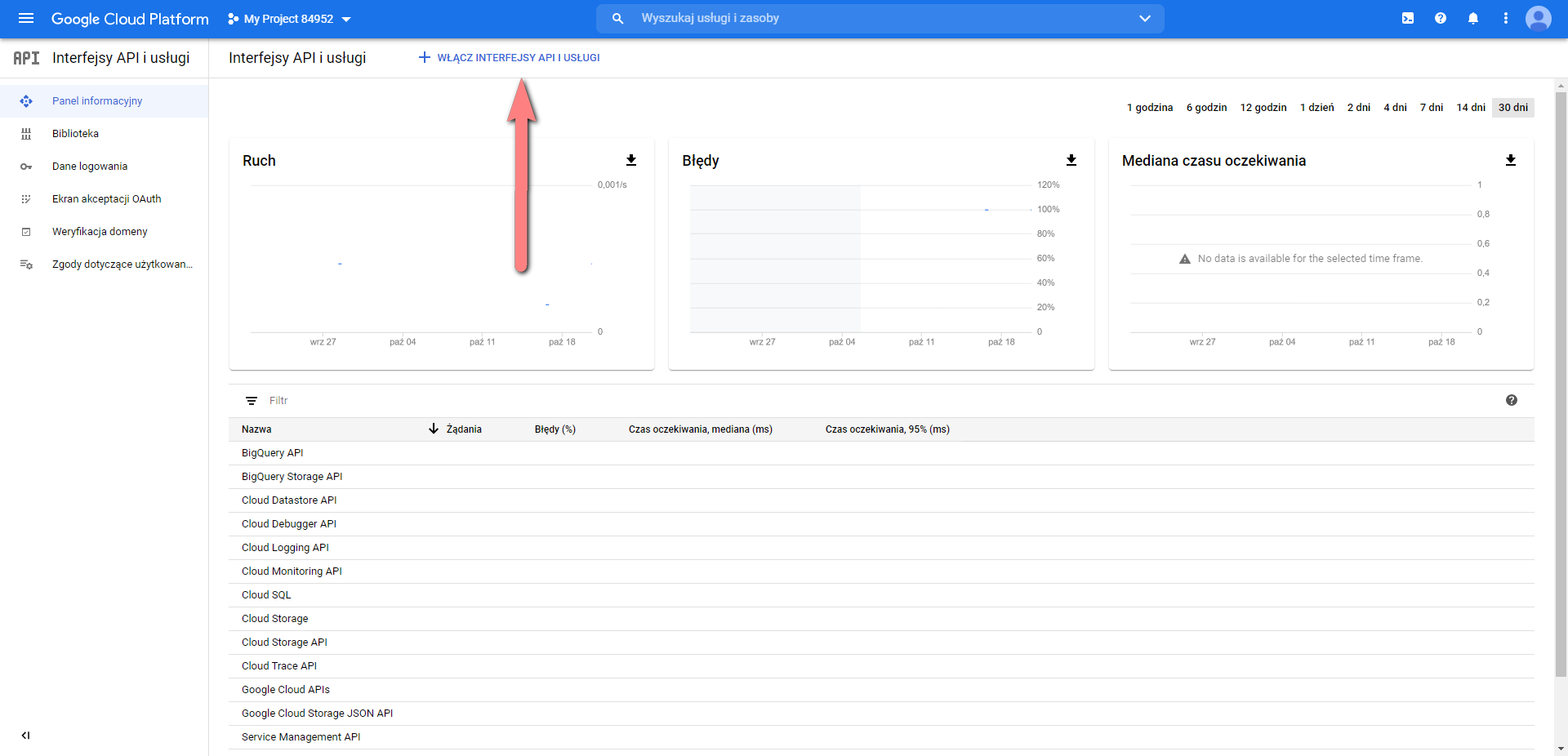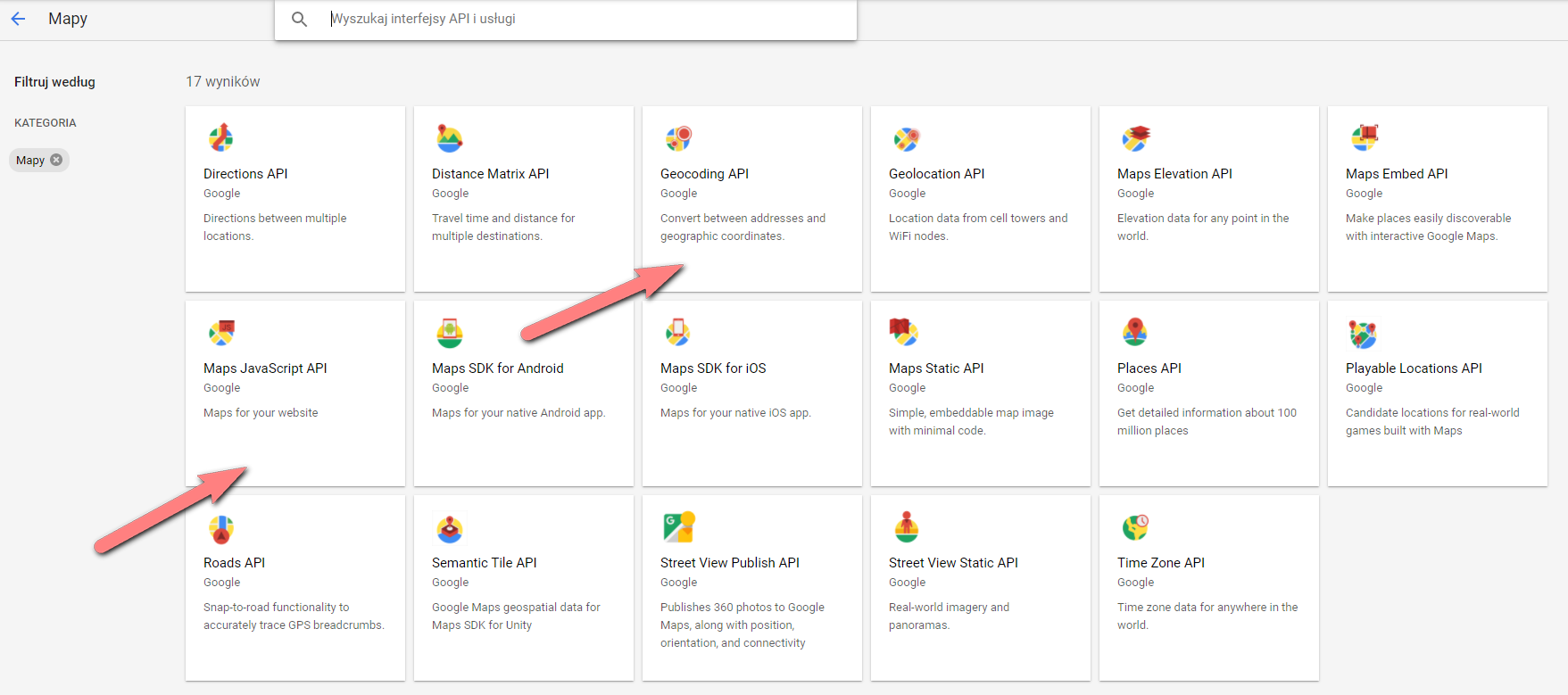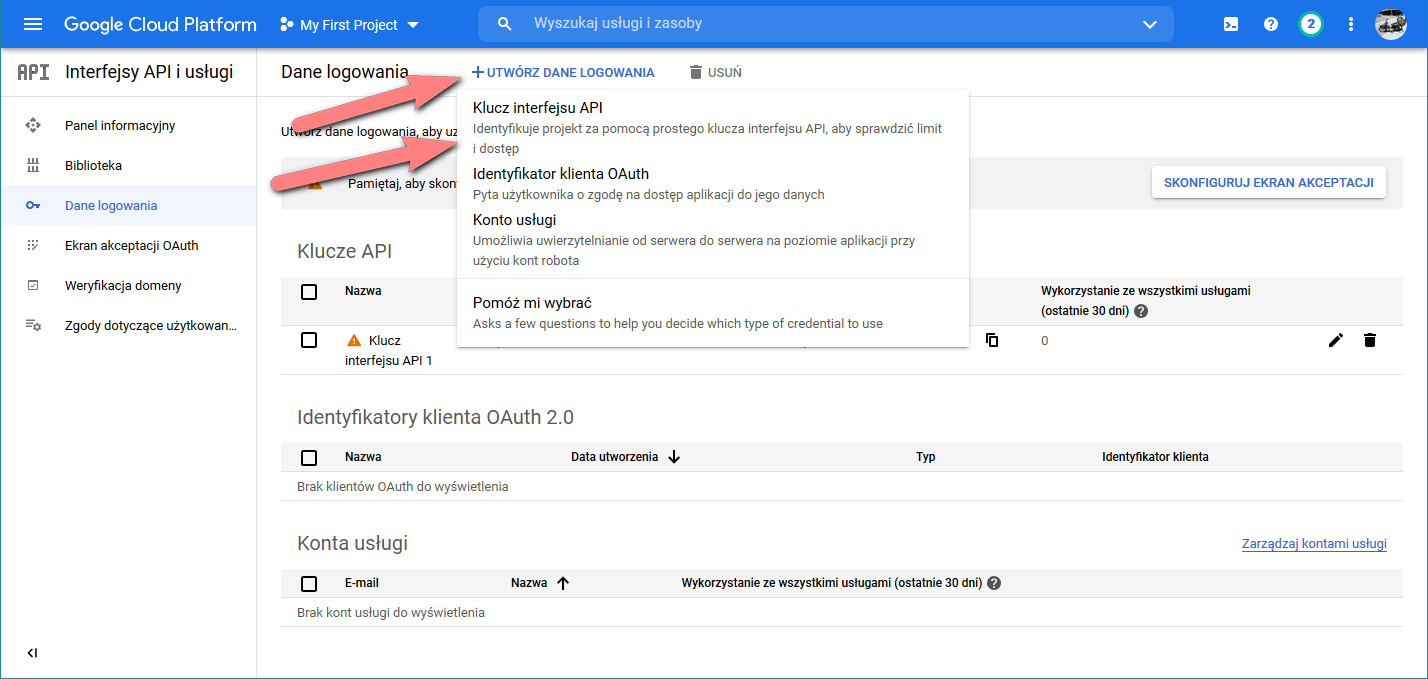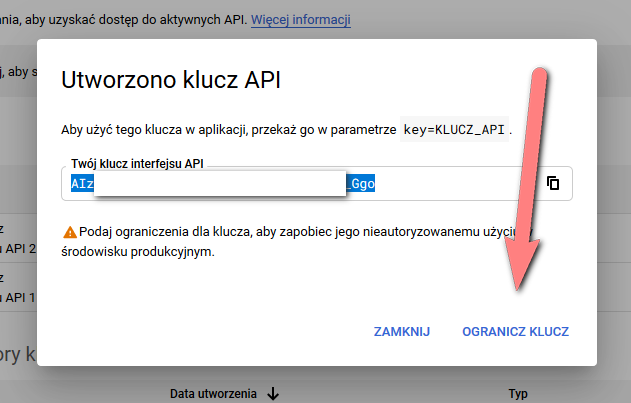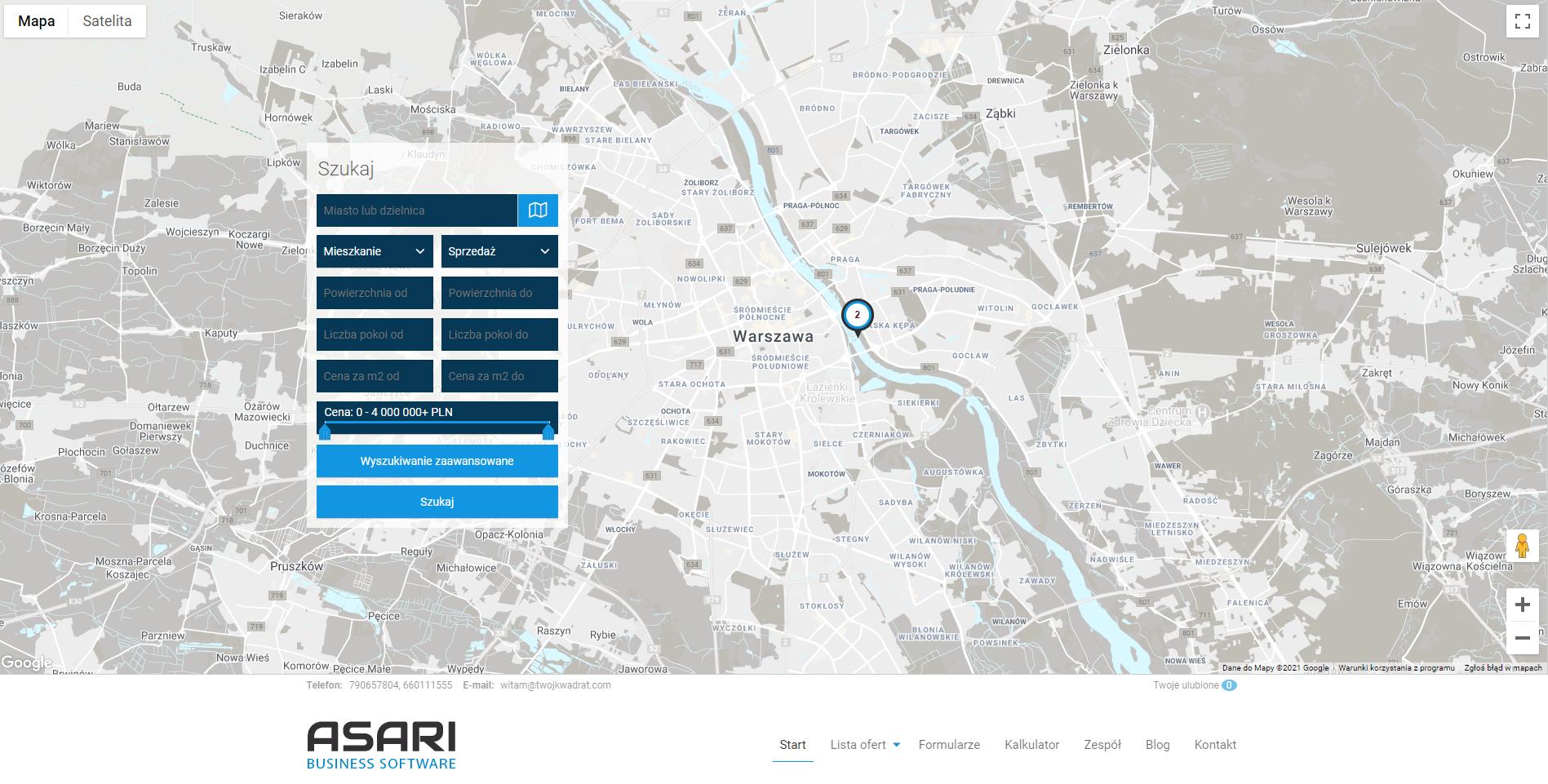Większość responsywnych stron internetowych internetowych po przełączeniu na docelową domenę będzie wymagało wygenerowania indywidualnego klucza API dla map Google.
| Info |
|---|
Przez przełączenie domeny rozumiemy zmianę głównego adresu z www.stronaXXXX.asari.pl na domenę użytkownika np.: www.biuro-nieruchomosci.pl |
...
Jeżeli nie zostanie wygenerowany indywidualny klucz Google API wszystkie mapy na stronie mogą przestać działać. Będzie się objawiać wyświetlaniem w miejscu mapy poniższego komunikatu.
Link kierujący do strony, na której można wygenerować klucz Google znajdziesz w kreatorze swojej strony RWD w panelu Ustawienia strony.
...
Powyżej pola do wpisania klucza znajdziesz link do wspomnianej podstrony. Możesz także kliknąć w ten link - https://developers.google.com/maps/documentation/javascript/
Na załadowanej stronie klikamy GET A KEY
a następnie we wczytanym oknie CONTINUE
Na następnej stronie tworzymy nowy projekt. W tym celu zostawiamy wybrane Create a project i klikamy Continue.
Powinna się teraz uruchomić strona kreatora klucza API.
Możemy zostawić w niej wszystkie pola puste i kliknąć Create. Wygenerowany klucz pokaże nam się w wyskakującym oknie.
| Ostrzeżenie |
|---|
Prosimy o niekopiowanie pokazanego tutaj klucza, gdyż nie będzie on działał. Należy wygenerować własny indywidualny klucz API. |
Należy go skopiować i wkleić w kreatorze w panelu Ustawienia strony
Uwaga - dla prawidłowego działania map należy mieć uruchomione interfejsy API:
- Geocoding API
- Maps JavaScript API
Wprowadzone zmiany zapisujemy
"Get an API Key" a następnie "Go to the project selector page"
Należy utworzyć projekt, do którego zostanie przypisany nasz klucz API, a następnie należy aktywować bezpłatny okres próbny:
System poprosi nas o podanie danych rozliczeniowych, przed wprowadzeniem danych, trzeba wyrazić zgody
w następnym kroku uzupełniamy dane firmy (do faktur)
oraz numer karty
po rozpoczęciu "okresu próbnego" w Google włączamy interfejsy API kolejno:
Na tym etapie wchodzimy z każdy z poszczególnych modułów i klikamy Włącz:
Minimalna lista włączonych interfejsów:
- Geocoding API
- Maps JavaScript API
- Maps SDK for Android
- Maps SDK for iOS
- Places API
W zakładce "Interfejsy API i Usługi" wchodzimy do "Danych logowania" i wybieramy UTWÓRZ DANE LOGOWANIA → Klucz interfejsu API:
Klucz API zostaje automatycznie utworzony i jest gotowy do skopiowania, trzeba go jedynie ograniczyć do konkretnych witryn, na których będzie działał:
Za pomocą przycisku DODAJ ELEMENT dodajemy adresy, które zostały przypięte do naszej strony, a każdy poszczególny adres powinien zaczynać się od:
http://domena.pl/*
http://www.domena.pl/*
https://domena.pl/*
https://www.domena.pl/*
Np. dla witryny asaricrm.com poprawna konfiguracja to:
https://asaricrm.com/*
BARDZO WAŻNE - prosimy zwrócić uwagę na dodanie na końcu domeny /* - od pewnego czasu google ograniczyło klucze dla konkretnej ścieżki w domenie i znak /* pozwala na rozszerzenie działania na całą domenę.
Uzyskany klucz wprowadzamy do ustawień kreatora i zapisujemy
Po wklejeniu klucza API w Kreatorze, po stronie Projektu Google, w zakładce Interfejsy API powinniśmy otrzymać informację nt. działających interfejsów w postaci Żądań:
a Mapa powinna poprawnie prezentować się na naszej stronie WWW: